Windows Service
AutoVer can run as a normal Windows application which starts when you log in, or as a Windows Service which starts when Windows starts.
When the AutoVer program - also referred to as the UI - is run, it will detect the Service and connect to it (via default port of 9072 specified in AutoVer.ini). This UI can be closed without affecting or stopping the Service. In the UI, "(Using AutoVer Service)" will appear in the main screen title if it connected to the service - otherwise, it will use desktop mode.
When installing AutoVer, there is an option to install the AutoVer Windows Service. If you did not tick those boxes - or it failed to start the service, it can be done in a few easy steps below. In Windows 7+ this must be done with elevated administrator privileges.
To manually install the service: (to reinstall the AutoVerService, it must be stopped and uninstalled first!)
Exit AutoVer if it is running.
Windows 8: Press {Windows+R} and type taskmgr {enter}, File, Run New Task, cmd, tick Create this task with administrative privileges, OK.
Windows <8: Go to the AutoVer folder on your computer by: Start, Run (or Windows+R), Type cmd {control+shift+enter}.
Type cd \Program Files\AutoVer {enter}
then run AutoVerService -i
Check the log in c:\ProgramData\AutoVer\AutoVerServiceLog.txt for the installation status
Go to Control Panel, Administrative Tools, Services, Select AutoVer Service and Start. (or restart your computer if that is easier)
If you wish to alter the user account AutoVer uses, you can change this here too.
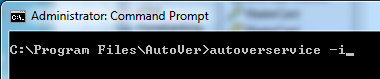
To manually uninstall the service:
Go to Control Panel, Administrative Tools, Services, Select AutoVer Service and Stop.
Windows 8: Press {Windows+R} and type taskmgr {enter}, File, Run New Task, cmd, tick Create this task with administrative privileges, OK.
Windows <8: Go to the AutoVer folder on your computer by: Start, Run (or Windows+R), Type cmd {control+shift+enter}.
Type cd \Program Files\AutoVer {enter},
then run AutoVerService -u
Check the log in c:\ProgramData\AutoVer\AutoVerServiceLog.txt for the installation status
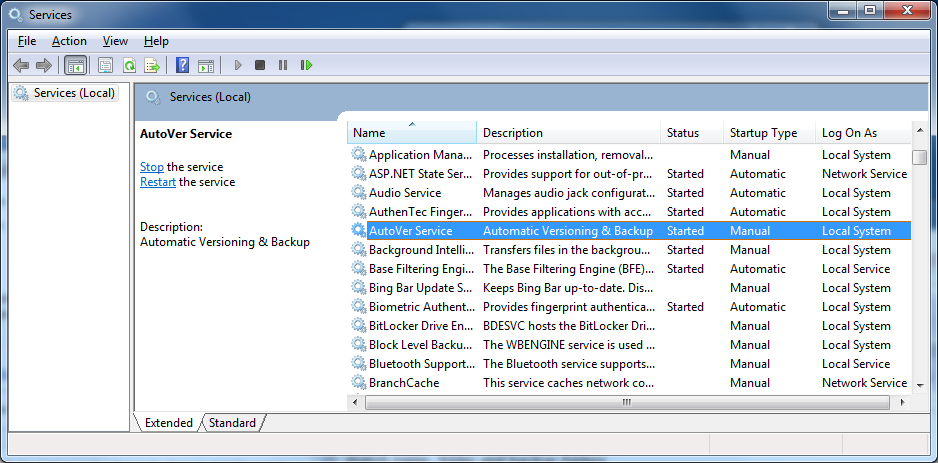
Created with the Personal Edition of HelpNDoc: Effortlessly Create High-Quality Documentation with a Help Authoring Tool